Как перенести игры из steam. Как перенести игры Steam на новый компьютер, не перезагружая их
Является самым популярным игровым сервисом. С его помощью можно удобно купить, загрузить и установить множество компьютерных игр. А цены этого сервиса, особенно в периоды распродаж и акций такие привлекательные, что на вашем диске очень быстро окажется неcколько десятков игр. Беда только в том, что современные игры занимают столько дискового пространства, что место на диске начинает стремительно таять. Остается только один выход — перенести игры из папки по умолчанию в другое место.
Просто так переместить папку с игрой не получится, так как при этом, скорее всего, игра окажется не работоспособной. Поэтому для решения этой проблемы существует специальная утилита под названием . В своей работе программа использует функцию создания ссылок, доступную для файловой системы NTFS, поэтому ваши диски должны использовать именно её. В принципе, все можно сделать и вручную, но с использованием утилиты гораздо проще и удобнее.

Собственно, механизм работы прост и полностью понятен из скриншота. После запуска утилита автоматически находит установленные у вас игры и отображает их список в левой панели. Вы выбираете справа новое место для папок с играми и нажимаете кнопку Move to Storage . Через некоторое время данные перемещаются на новое место с сохранением полной работоспособности игр, а вы радуетесь освободившемуся месту на диске.

Работает в операционных системах Windows 7/Vista и весит 380 кб. Скачать можно .
Является самым популярным игровым сервисом. С его помощью можно удобно купить, загрузить и установить множество компьютерных игр. А цены этого сервиса, особенно в периоды распродаж и акций такие привлекательные, что на вашем диске очень быстро окажется неcколько десятков игр. Беда только в том, что современные игры занимают столько дискового пространства, что место на диске начинает стремительно таять. Остается только один выход — перенести игры из папки по умолчанию в другое место.
Просто так переместить папку с игрой не получится, так как при этом, скорее всего, игра окажется не работоспособной. Поэтому для решения этой проблемы существует специальная утилита под названием . В своей работе программа использует функцию создания ссылок, доступную для файловой системы NTFS, поэтому ваши диски должны использовать именно её. В принципе, все можно сделать и вручную, но с использованием утилиты гораздо проще и удобнее.

Собственно, механизм работы прост и полностью понятен из скриншота. После запуска утилита автоматически находит установленные у вас игры и отображает их список в левой панели. Вы выбираете справа новое место для папок с играми и нажимаете кнопку Move to Storage . Через некоторое время данные перемещаются на новое место с сохранением полной работоспособности игр, а вы радуетесь освободившемуся месту на диске.

Работает в операционных системах Windows 7/Vista и весит 380 кб. Скачать можно .
Привет! Сегодня будет необычный пост, полезный для тех, кто часто переустанавливает ОС. Как перенести игры Steam не устанавливая их заново.
Что это значит?
К вам пришёл друг, у него не установлена Dota 2. Вы можете скопировать с своего компьютера ему папку с играми Steam и всё готово!
Качать заново ничего не надо.
Как это сделать, я расскажу ниже. Итак, сперва вы должны установить Steam. Кстати, если вы его установите там, где он был до этого (если это не диск C:/)
При его запуске указывать установку программ не надо он их сам подхватит
Первоначально, если вы только хотите переустанавливать Windows и сохранить программы, вам надо скопировать папку steamapps на другой диск. Например, на диск D:/
Если у вас все Steam игры находятся на диске C:/ вам надо зайти в Program Files/Steam/
Отлично! После этого, вам надо запустить Steam и начать устанавливать игры, которые хотите перенести. Очень важным моментов является изменить диск установки по умолчанию
После того, как начнёте загрузку игр, появятся иконки на рабочем столе.
Супер! Теперь сделайте полный выход из Steam
Последним шагом, является копирование с полной заменой папки steamapps.
Теперь берём старую папку steamapps (где хранились игры) и заменяем с полной заменой файлов
Или вообще можете удалить её из папки Steam. И потом заново закинуть (старую копию папки steamapps – где были установлены игры)
Готово! Полный пример показан в видео, которое в начале.
Таким образом я копировал свою Dota 2 и с Windows 8 на Windows Xp и с Windows Xp на Windows 10. Никаких ошибок, всё было как по маслу. Поэтому я решил написать статью, кому-то да пригодится!
Запомните, владелец Steam, когда-то работал в Microsoft 😉
Он учёл все мелочи 😉
Вы зашли на эту статью, значит вас интересует вопрос. Как перенести игру стим на другой диск. Сейчас я расскажу как это сделать.
Как перенести игру стим на другой диск
Сейчас стим предоставляет возможность переноса игр в другую библиотеку, то есть на другой диск. Это нужно для того, чтобы подстраиваться под свою память на компьютере, или возможно кому-то удобнее хранить игры на другом диске.
Чтобы перенести игру стим нужно создать библиотеку там, где вы хотели бы чтобы у вас хранилась игра. Для этого нужно включить клиент стима и зайти в настройки клиента. Далее нужно зайти в пункт загрузок, после чего в «Папки библиотек стим». Далее откроется существующая библиотека. Нужно нажать кнопку добавления папки, после чего указать где будет храниться библиотека. После этих действий на диске создаётся новая библиотека. Теперь переходим к переносу игры.
Открываем свойства игры (правая кнопка мыши по ярлыку), далее во вкладу «Локальные файлы», после этого появится новая кнопка «Move install folder». Нужно нажать на неё. Выбираем библиотеку, которую мы только что создали и нажимаем «Move folder».
Осталось только подождать пока игра перенесётся. На этом всё.

Сегодня я рассказал как перенести игру стим на другой диск. С вами был matros. До встречи на Play`N`Trade и приятной игры.

Игровой сервис Steam предлагает удобный способ перемещения игр между HDD (SDD) без риска повреждения данных или их потери
Раньше, чтобы перенести игру в Steam с одного диска на другой, требовалось использовать сторонние программы. Например, Steam Tool Library Manager, которая, используя ссылки в файловой системе NTFS, перемещала игры, сохраняя полную работоспособность.
Сегодня сервис Steam предлагает для этого встроенную функцию. Это столь же просто, как выбор нового места установки. По умолчанию установка приложений происходит в папку C:Program FilesSteam (x86)SteamAppsCommon. Однако можно выбрать и другой путь.
Для начала потребуется создать новую папку Steam на диске, куда планируется переместить игры. Сервис не рекомендует использовать внешний жесткий диск, так как это может вызвать проблемы с производительностью.
Создание папки библиотеки Steam
В первую очередь, для внесения изменений в папке Steam Library, нужно приостановить любые загрузки.
После этого нажимаем на «Steam» в правом верхнем углу экрана, находим «Настройки» – «Загрузки» – «Папки библиотеки Steam».
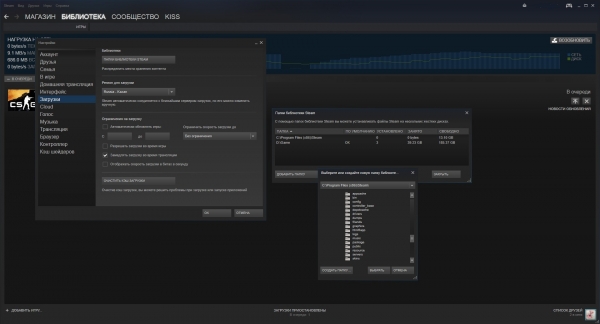
В открывшемся окне кликаем «Добавить библиотеку» и переходим к выбору диска, на котором будет создана новая библиотека. Нажимаем «Новая папка» и задаем ей имя. Рекомендуемое название SteamGames, чтобы проще было ее находить.
Определившись с именем, кликаем ОК – «Выбрать». Таким образом, будет выбрана только что созданная папка.
Выбранное место должно отобразиться в списке папок «Библиотеки Папки». Если все видно, нажимаем «Закрыть» и выходим из настроек.
Перемещение игр в новую библиотеку
У нас имеется вторая библиотека Steam на другом диске, куда можно переместить игры, не переживая о потере игровых данных.
Находим игру, которую хотим перенести в своей библиотеке. Кликаем по ней правой кнопкой мышки и находим «Свойства» – «Локальные файлы – «Сменить папку установки». Затем откроется всплывающее окно, где требуется выбрать новую библиотеку Steam и нажать «Переместить папку», после чего запустит процесс перемещения. Когда индикатор дойдет до конца, Steam-игра будет перенесена на другой диск.
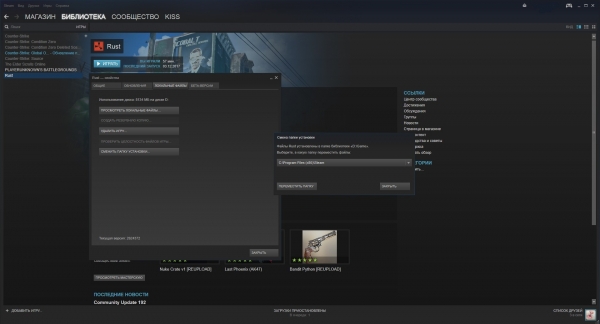
На этом все. Процесс можно повторять столько раз, сколько это необходимо. Также теперь при установке игр можно указать местоположение, куда необходимо загружать игры в дальнейшем.
Ручное перемещение
Полностью перенести библиотеку Steam можно и вручную. Для этого закрываем сервис. Вырезаем папку SteamApps из первоначального месторасположения и переносим в новое место. После запускаем Steam, входим в аккаунт и проверяем целостность файлов игры. Но не забудьте сделать резервную копию, если что-то пойдет не так, все данные могут быть потеряны. Именно поэтому рекомендуем использовать встроенную функцию по перемещению игр – безопасную и надежную.


 Все боги мира — впечатления от релизной версии Smite
Все боги мира — впечатления от релизной версии Smite Сценарий экологической игры
Сценарий экологической игры Игры про расследования преступлений на пк
Игры про расследования преступлений на пк Волшебный мир приставки Segaи старых добрых компьютерных игр
Волшебный мир приставки Segaи старых добрых компьютерных игр