Subway surf awards перевод миссий на русский. Перевод миссий Subway Surfers на русский язык. Какую миссию Вы обязательно должны выполнить
Проблема свободного места на жёстком диске компьютера, и что это за папка winsxs – вопросы злободневные и актуальные, и это несмотря на то, что объём сегодняшних винчестеров измеряется уже терабайтами. Постепенно и незаметно, день ото дня, винчестер заполняется множеством различных файлов, пока не оказывается, забитым под завязку.
Сравнение размеров папок Windows
Хаотические поиски наиболее затратных файлов и директорий часто приводят пользователя к папке winsxs, которая расположена в главном каталоге операционной системы Windows 7. Когда я измерил размер этой папки winsxs у себя на винчестере, то оказалось, что она занимает около шести гигабайт! Конечно же, первым же делом возникает желание удалить winsxs вместе с содержимым, дабы просто и эффектно избавиться от подобного «груза». Но вот этого как раз делать не следует, так как такой шаг может привести к весьма печальным и непредсказуемым последствиям. Как, и с помощью, каких методов, можно уменьшить размер папки winsxs я расскажу в нижеизложенном материале.

Эта папка winsxs располагается в общем каталоге операционной системы Windows, обычно по адресу С:\Windows\winsxs , и предназначена она для хранения установленных ранее системных компонентов Windows.
- Фактически, это особый род хранилища, где содержатся все необходимые сведения о системе, начиная с системных ключей и заканчивая необходимыми файлами установки.
- Благодаря папке winsxs всегда существует возможность отката на предыдущую версию системных файлов, которая была актуальна до обновления.
- Всякий раз, во время очередного обновления операционной системы в данную директорию записываются старые версии файлов и данные об изменениях, чтобы у пользователя всегда была возможность возвратиться к прежней версии, если что-то пойдёт не так.
- Соответственно, чем больше установлено обновлений, и чем дольше использовалась операционная система, тем больше размер рассматриваемой папки.
Замечу также, что реальный размер директории winsxs может быть меньшим, чем показывают нам проводник и файловые менеджеры, за счёт использование т.н. «жёстких ссылок». Реальный размер данной директории можно просмотреть, набрав в командной строке с правами администратора (актуально для версии Windows 8 и выше):
Dism.exe /Online /Cleanup-Image /AnalyzeComponentStore
Думаю, мы разобрались, что это winsxs и в чём её предназначение, теперь поговорим, об уменьшении папки и очищении содержимого.
Что будет, если удалить winsxs?
Если удалить winsxs система Windows просто перестанет работать, и вам, вполне вероятно, придётся переставлять её заново или нужно будет попытаться восстановить удалённые ранее файлы. И даже если ОС запустится, полноценно работать она всё равно не будет. Потому нужно постараться избежать такого развития событий, использовав другие, более эффективные, методы.
Уменьшаем размер папки winsxs
Есть несколько вариантов сокращения размеров папки winsxs, я остановлюсь на наиболее встречающихся и эффективных из них.
Очищаем winsxs с помощью утилиты «Очистка диска»

Чтобы воспользоваться возможностями данной утилиты нужно нажать на «Мой компьютер», и в открывшемся окне наведя курсор на системный диск «С» нажать правую клавишу мыши, выбрав «Свойства». В появившемся окошке нажать на «Очистка диска», а в следующем окне нажать на «Очистить системные файлы», а затем подтвердить начало процедуры. Система проведёт анализ на удаление ненужных системных файлов, а потом и удалит их. После удаления нужно будет перезагрузить компьютер.

Другим вариантом очищения папки winsxs является использование утилиты cleanmgr.exe . Запустите командную строку от имени администратора, и там наберите cleanmgr, выберите системный диск и жмите «Ок». Вы также можете запустить данную утилиту через «Пуск» — «Выполнить», или использовать любой популярный файловый менеджер, в строке которого нужно набрать cleanmgr. В появившемся меню нужно будет выбрать «Очистить системные файлы», подтвердить операцию, а затем перезагрузить компьютер.
Как это выглядит визуально можно посмотреть на данном видео:
Такие процедуры достаточно просты, и может освободить для пользователя несколько гигабайт занятого ранее места в директории winsxs. Замечу, что удалятся старые версии файлов, за исключением предпоследних.

Используем dism.exe
Данная программа предназначена для работы с образами файлов, их распаковкой и запуском. В данном случае, вам достаточно будет набрать в командной строке следующее:
Dism.exe /Online /Cleanup-Image /StartComponentCleanup
и подождать, пока программа произведёт необходимые операции. После их выполнения перезагрузите компьютер.
Заключение
После того, как я узнал, что эта папка winsxs необходима, а её содержимое ценно, больше мыслей об удалении winsxs не возникает. Представленные методики позволяют легко и удобно уменьшить размер вашей папки winsxs, освободив до нескольких гигабайт свободного места на вашем винчестере. Важно помнить, что размеры рассматриваемой папки растут со временем, поэтому необходимо систематически сокращать её объём с помощью приведённых в данной статье инструментов.
При этом так же важно соблюдать регулярную «гигиену жёсткого диска», не допускать хаотичного его наполнения, регулярно чистить и удалять ненужные и неиспользуемые файлы, увеличивая тем самым размер свободного места для ваших первоочередных задач. Успехов.
Вконтакте
Папка WinSxS находится в C:\Windows\WinSxS, занимает много места и продолжает расти. В этой папке накапливаются ненужные файлы, например, старые компоненты системы, и чем дольше у вас стоит операционная система, тем больше папка WinSxS.
Почему папка WinSxS растет?
Когда вы устанавливаете любые обновления системы, старые файлы заменяются новыми, а в папке WinSxS на случай багов сохраняются все старые варианты.
Файлы из папки Windows попадают в WinSxS с помощью жестких ссылок, и файловые менеджеры принимают их за реальный объем. Поэтому размеры папки могут отображаться неверно, а на самом деле она, как правило, весит не больше 15ГБ.
Однако если вы хотите почистить свою систему от ненужных файлов, есть несколько способов сделать это.
Очистка обновлений Windows
В командной строке нужно набрать cleanmgr, и встроенная утилита покажет, сколько места вы можете освободить. Надо просто отметить «Очистка обновлений Windows» и нажать ОК.
Если вы несколько лет использовали одну операционную систему, наверняка у вас освободиться несколько гигабайтов свободного места.
В следующий раз при перезагрузке, Windows 7 потратит несколько минут на очистку системных файлов, прежде чем вы сможете снова увидеть свой рабочий стол. Если же этой опции у вас нет, наверняка вы давно не обновляли Windows. Установите последние обновления системы, и она появится.
В отличие от семерки, Windows 8 и 8.1 очищают обновления автоматически в Планировщике. Windows очищает папку по расписанию с помощью задания Microsoft – Windows – Servicing – StartComponentCleanup, которое автоматически запускается в фоновом режиме и удаляет компоненты через 30 дней после того, как вы установили обновления.

Если вы хотите удалять обновления вручную, откройте «Очистку диска», отметьте «Очистку обновлений Windows» и нажмите ОК.
В ОС Windows 8.1 реализовано еще больше возможностей для самостоятельного удаления файлов. Там можно удалить все предыдущие версии, даже когда с момента установки новых еще не прошло 30 дней. Для этого надо запустить командную строку от имени администратора и ввести нужные команды.
Например, одна команда удаляет все версии обновлений без 30 дней ожидания:
DISM.exe /online /Cleanup-Image /StartComponentCleanup
Другая удаляет файлы, нужные для удаления пакетов обновлений. После ввода этой команды вы не сможете удалить установленные пакеты обновлений:
DISM.exe /online /Cleanup-Image /SPSuperseded
Еще одна команда удалит все старые версии каждого компонента. После этого вы не сможете удалить все установленные пакеты обновлений:
DISM.exe /online /Cleanup-Image /StartComponentCleanup /ResetBase
Удаление компонентов по требованию
Современные версии Windows позволяют включать компоненты системы по требованию. Список функций находится в окне «Компоненты Windows», в которое можно попасть из панели управления.
Даже если вы не установили какие-то из них, то есть, они не отмечены флажком, компоненты все равно хранятся на вашем жестком диске в папке WinSxS. Если вы захотите их установить, не придется ничего скачивать, можно сделать это из папки.

Однако, даже неиспользуемые компоненты занимают место на жестком диске, и если вам очень важно свободное место, можете их удалить.
В Windows 8 добавлена новая опция, которая позволяет удалить все эти файлы из WinSxS, а если они внезапно понадобятся вам, можете скачать их у Microsoft.
Чтобы удалить компоненты, откройте командную строку и вбейте следующую команду:
DISM.exe /Online /English /Get-Features /Format:Table
Вы увидите разные компоненты и их состояние.

Чтобы удалить функцию из системы, можно использовать следующую комнду, заменив NAME на название функции, которую вы хотите удалить.
DISM.exe /Online /Disable-Feature /featurename:NAME /Remove

Если вы выполните команду / GetFeatures еще раз, вы увидите, что функция сменила статус на: «Disabled with Payload Removed» («Отключено с удалением полезных файлов») вместо просто «Disabled» («Отключено»).
Доброго времени суток. На этой недели сайт получил новый рекорд по посещаемости — 5407 уникальных посетителей за день, за что вам большое спасибо. Хоть я последнее время редко пишу, но сайт еще растет:)
Теперь же поговорим о нашей проблемы. Что же такое эта папка WinSxS? Эта папка в которой хранятся файл обновлений и компонентов Windows. Почему она так много весит? Хм… На самом деле она весит гораздо меньше:) В эту папку проецируются файлы из папок Windows, System32 с помощью , именно поэтому все файловые менеджеры показывают такой большой размер — они не видят разницу между настоящими файлами и символьными ссылками. Исходя из этого же, крайне не рекомендуется лезть в эту папку через проводник и пытаться удалить все в ручную. Есть несколько стандартных средств, которые помогут безопасно и качественно очистить эту папку. И, кстати, по мере установки обновлений она постоянно растет, поэтому рекомендуется периодически повторять данные действия. Кстати, рекомендую использовать способ №2.
Способ №1. Очистка обновлений Windows с помощью утилиты «Очистка диска» (так же работает на Windows 7 SP1 с установленным обновлением KB2852386).
Очень простой способ и не требует никаких решений от пользователя. Но оценка файлов работает посредственно, ошибается как и в большую, так и в меньшую сторону. Но нам это не очень важно.
1) Нам понадобится утилита «Выполнить», поэтому нажимаем сочетание клавиш Win+R и вводим в открывшееся окно cleanmgr.


3) Ждем оценку свободного пространства и жмем кнопку «Очистить системные файлы».

4) Ставим галочку на «Очистка обновлений Windows». И жмем ОК. Пойдет процесс очистки файлов обновлений.
Но так можно удалить только часть файлов, более точную очистку можно произвести с помощью способа №2.
Способ №2. Очистка обновлений Windows, отключенных компонентов и кэша Windows, хранящихся в папке WinSxS с помощью утилиты DISM. (Рекомендую)
Данный способ позволяет очистить не только файлы обновлений, но и весь остальной мусор из папки WinSxS.
1) Открываем командую строку от имени администратора, для этого жмем сочетание клавиш Win+X и выбираем «Командная строка (администратор) «.
Dism.exe /Online /Cleanup-Image /AnalyzeComponentStore

Как видно 4.77Гб из всего занятого находится в папка Windows и никаким образом не являются лишними, так как это файлы необходимые для работы системы. Но вот резервные копии (нужны на случай, если после установки обновлений у вас не загрузиться система) и кэш с временными файлами можно и почистить. Ну и внимательно читаем предпоследнюю строчку «Рекомендуется очистка хранилища компонентов: Да «. Поэтому переходим к следующему шагу.
Dism.exe /Online /Cleanup-Image /StartComponentCleanup


На этом всё. Надеюсь эта статья оказалась вам полезной, нажмите одну из кнопок ниже, чтобы рассказать о ней друзьям. Также подпишитесь на обновления сайта, введя свой e-mail в поле справа.
На системном диске С должно быть много свободного места.
Это даст гарантию того, что система Вашего ноутбука (компьютера) будет стабильно работать. SSD диски работают быстрее, чем HDD.
Загвоздка только в том, что цена SSD диска немаленькая. В связи с этим после того, как установлена Windows и места на харде может быть недостаточно.
Поэтому пользователь часто натыкается на папку WinSxS, она находится в директории Windows . Размер такой папки может достигать несколько десятков гигабайт.
В связи с этим большинство пользователей задаются вопросом «Есть ли возможность очистить всю папку WinSxS с компьютера (ноутбука), а также, каким образом возможно это сделать?»
Вы получите информацию о winsxs, и о том как ее можно очистить.
Что такое папка WinSxS?

Есть определенный путь чтобы найти данную папку: C:\Windows\winsxs . В этом файле резервные копии различных обновлений.
Если они не были установлены в ОС, они всё равно хранятся в папке winsxs и занимают место HDD.
Когда происходит обновление Windows, устаревшие копии также попадают в папку winsxs. Спустя какое-то время их число возрастает, вследствие чего папка начинает больше весить.
Объемы такой папки могут достигать нескольких гигов.
Конечно, для жестких дисков которые есть сейчас этот объем свободного пространства особой роли не играет, но всё- таки лишним он не будет.

Для того, чтобы определить вес winsxs нужно сделать следующее:
Но! Данный способ не даст возможности пользователю узнать размер папки по факту, однако будет возможность узнать, сколько имеется свободного места.
Еще одним важным моментом в как очистить папку winsxs, является то, что не нужно решать данную задачу с помощью специальных программ , которые очищают эту папку.
Пользователь в итоге будет иметь только стандартные средства, с помощью которых возможно очистить папку в Windows.
Важно!!!
Windows занимает пространство системного диска и как очистить папку winsxs в windows. В роли файла подкачки выступает pagefile.sys. В том случае, если оперативная память имеет большие размеры – размер данного файла можно настроить (изменить) вручную.
В меню «Очистка диска» имеется пункт «Очистка в режиме гибернации» . В том случае, если данный режим не используется вами, можно перейти к очистке.
Если же ноутбук постоянно находится в режиме сна, то после очистки файла введите в командной строке:
Powerrofg –h on && shutdown.
Личную папку пользователя (например, мои документы или рабочий стол) можно переместить в другое место как через свойство нужной папки, так и через групповые политики, как очистить папку winsxs в Цindows 7.
Почему постоянно увеличивается папка WinSxS?
Многие неопытные пользователи ошибочно полагают, что папка WinSxS большое дисковое пространство после того, как установлена ОС.
Необходимо учесть, что есть такие файлы, которые по факту находятся совсем в других местах.
Их объем учитывают только из-за того, что в Проводнике имеются «жесткие» ссылки .
Каждому пользователю необходимо знать!
Не следует включать режим отображения скрытых файлов, перед тем как вы соберетесь удалить вручную всё содержимое папки.
После того, как будут удалены скрытые файлы , работа компьютера будет немного медленной и возможны периодические сбои.
Ниже представлены несколько вариантов очистки winsxs на разных ОС Windows. Они будут рассмотрены ниже более подробно, чтобы читатели получили исчерпывающие ответы на свои вопросы.
Очистка в Vista
Любые изменения можно вернуть обратно, в ту позицию какими они были до этого.
Если пользователь желает откатить всё назад до 6.0.6001 (в том числе и до начальной сборки), необходимо установить Vista Service Pack 2.
Для того, чтобы обновления нельзя было вернуть, используются 2 системные утилиты:
- Vsp1cln.exe – для уборки мусора после установки;
- Compcln.exe – для выполнения аналогичных действий с SP
Данная система позволяет создать по требованию точки восстановления в ходе установки нужных и важных обновлений либо драйверов.
Данная функция может быть установлена как по требованию, так и по расписанию. Для такого восстановления тратится 15% пространства на диске.
Отключить такой диск можно используя функцию «Очистка диска» . При этом на вкладке «Дополнительно» оставляйте последнюю точку восстановления, чтобы сэкономить место.
Очистка в Windows 7
Очистка папки WinSxS - сложный процесс. Необходимо следовать подсказкам вашего ПК. Кроме ручной очистки WinSxS ненужные файлы можно удалить «Планировщиком заданий» в ОС Windows.
Нажмите «Создать задачу» в Планировщике. После указания имени задачи, жмите «Далее» .
Затем выбрать периодичность запуска задачи и следовать подсказкам. После всех выполненных операций - перегрузите компьютер.
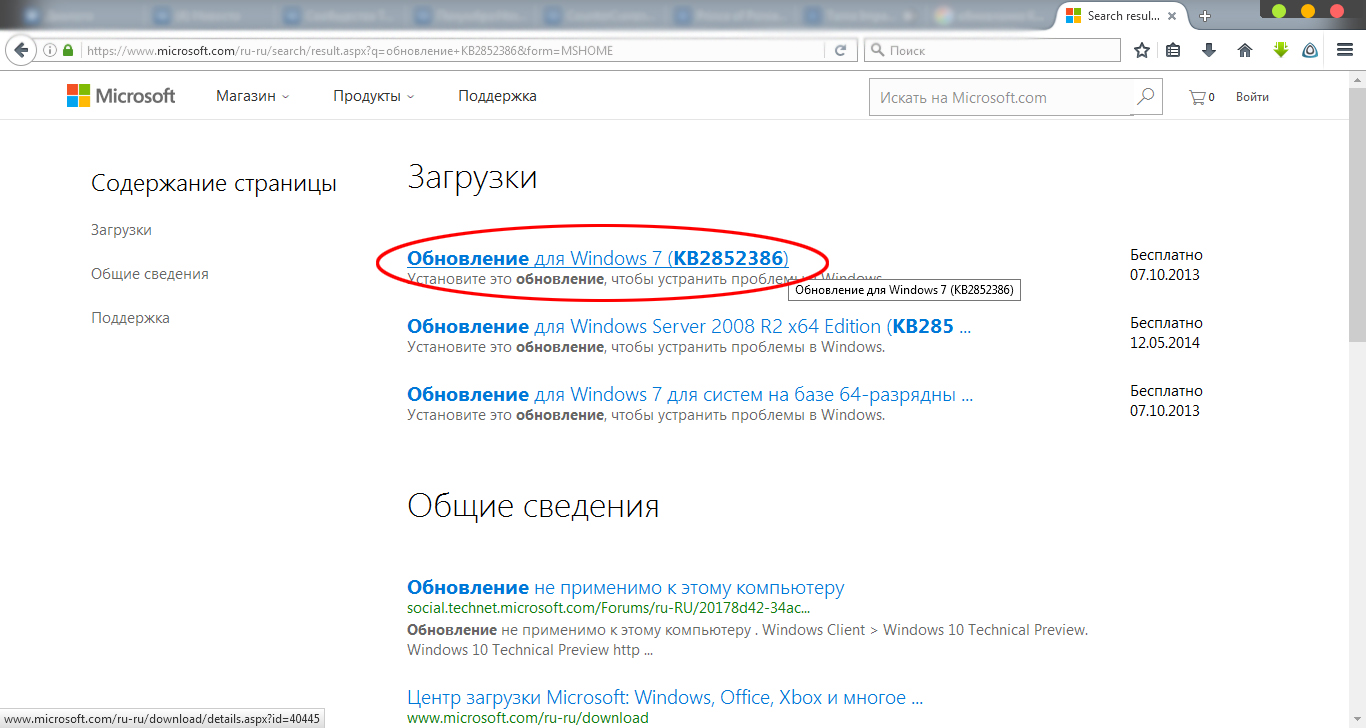
Нужно очистить папку WinSxS в Windows 7? Вы должны скачать, а далее установить обновление KB2852386. Вы увидите нужную строку в утилите.
Для данной операции необходимо нажать «Пуск» и ввести «Центр обновления» в поисковую строку.
Вам нужно выбрать «Поиск обновлений» , он будет находиться в левом меню.
Там необходимо будет выбрать «Необязательные обновления» по окончании сканирования.
В предложенном списке вам потребуется найти KB2852386, далее установить его и после перезагрузить компьютер (ноутбук).
После выполненных выше действий, обязательно наберите в поисковике «Очистка диска» .
Из предложенных вариантов отметить «Файлы резервной копии» и нажимаем «ОК» .
Очистка в Windows 8

Существует один дополнительный метод для решения нашей задачи - использование утилиты «Очистка Диска», ее плюс в том, что решений от пользователей не потребуется.
Чтобы очистить папку вам следует сделать некоторые шаги:
Вначале необходимо нажать комбинацию клавиш Win+R и далее ввести «cleanmgr» . Затем выбрать диск С и нажать «ОК» . В результате будет оценено свободное пространство, после чего вы должны выбрать вариант - «Очистка системных файлов» .
Поставьте галочку на «очистить обновления Windows» и нажмите ОК . Затем будет дан старт процессу очистки обновлений ОС Windows.
Еще одной утилитой для очистки обновлений Windows является утилита DISM .
Плюсом данной утилиты является то, что при ее помощи пользователь может также избавиться от другого мусора из папки WinSxS.
Первое – откройте командную строку от имени администратора. Это можно сделать с помощью комбинации клавиш Win+X .
Выберите «Командная строка» .
Dism.exe /Online /Cleanup-Image /AnalyzecomponentStore
Она проинформирует вас о том, сколько в вашем распоряжении свободного места на HDD
Если потребуется вы можете почистить резервные копии и кэш . Обязательно изучите строку «Рекомендована очистка хранилища компонентов» - «Да» .
Наберите следующую команду для того, чтобы удалить лишние файлы:
Dism.exe /Online /Cleanup-Image /StartComponentCleanup
После чего станет активным режим очистки.
Очистка с помощью запланированного задания

Windows выполняет очистку папки winsxs согласно конкретного и точного расписания. Выполните следующее: Microsoft→Windows→Servicing→StartComponentCleanup .
Из-за того, что очистку производит обработчик COM- объектов, вам не будет отображена конкретная команда.
Если триггеров нет, это может свидетельствовать о том, что задача выполняется в автоматическом режиме.
Запуская задание, содержащееся в планировщиках, пользователь добивается такого же результата, как и от команды DISM с ключами /StartComponentCleanUp.
Однако есть некоторые отличия:
- Те обновления, которые установлены в последний месяц, будут игнорированы;
- Вследствие паузы, которая длится в течение часа, файлы могут очищаться не полностью.
После выполнения очистки в Windows 8.1, пользователь может еще раз провести анализ хранилища оценить имеющиеся изменения.
Многие пользователи, занимаясь оптимизацией объёма дискового пространства, которое занимает Windows 7, с удивлением обнаруживают, что папка winsxs имеет громадный размер, который, к тому же, увеличивается со временем. Естественно, перед ними встают вопросы, для чего она нужна, можно ли её удалить. По словам разработчиков ОС, в этой папке хранится информация обо всех обновлениях, устанавливавшихся в систему. Этим и объясняется факт роста её размера – чем старше Windows, тем больше обновлений в ней устанавливалось. А вот ответ на вопрос о её удалении и чистке не такой простой и требует разъяснений.
Сразу отвечаем на вопрос, можно ли эту папку удалить? Нет, нельзя! Это неминуемо вызовет нестабильную работу Windows 7 или даже её крах с невозможностью восстановления. К такому же эффекту приведут попытки её ручной чистки удалением файлов в корзину или применение различных сторонних утилит-чистильщиков наподобие CCleaner. Вряд ли кому из пользователей, не говоря уже о программах очистки диска, известно, какие файлы из этой папки можно удалить, чтобы уменьшить её размер, а какие нельзя. Дело в том, что среди файлов этой папки есть свежие обновления, а есть и устаревшие, которые стали ненужными системе и впоследствии были заменены более новыми. Такие файлы занимают много места, от них можно было бы избавиться, но средства отличить их от нужных обновлений отсутствуют.
Как правильно очистить папку
В октябре 2013 года Microsoft’ом выпущено обновление KB2852386 (необязательное), которое и было предназначено для решения проблемы с аккуратной очисткой папки winsxs. Поэтому тем пользователям, кто собирается грамотно очистить эту папку, настоятельно рекомендуется его установить, если оно ещё не установлено. Но только для установки и работы этого обновления требуется, чтобы в Windows 7 был установлен СервисПак1 (SP1). Обновление работоспособно как в 32-разрядной Windows, так и в 64-разрядной.
Установка обновления KB2852386
Нежелательно скачивать это обновление с помощью одного из браузеров. Наилучший способ его установить – использовать штатные средства Windows. Для этого в Панели управления открываем раздел «Центр обновления Windows».
В этом окне необходимо щёлкнуть по необязательным объявлениям, в ответ на это будет выдан их список. В нём нужно найти KB2852386, пометить его флажком и нажать кнопку «Установить обновления». Затем нужно дождаться завершения процесса обновления и перезагрузиться.
Процесс очистки winsxs
При установленном обновлении KB2852386 процесс удаления устаревших обновлений выполняется следующим образом. Вызываем Проводник щелчком по «Компьютер», в окне проводника кликаем правой кнопкой мыши по системному диску и в появившемся контекстном меню выбираем «Свойства». В окне свойств открываем вкладку «Общие» и щёлкаем по кнопке «Очистка диска».
Кроме этого, очистку диска можно выполнить из командной строки, если запустить из неё в режиме администратора системную утилиту cleanmgr и задать системный диск. Как в том, так и в другом варианте запустится процесс сканирования системного диска для обнаружения папок и файлов, которые можно убрать с диска без вреда для функционирования системы.
По завершении сканирования будет выдан список объектов, которые можно удалить и тем самым снизить объем занятой части системного диска. Пользователь должен пометить те объекты, которые он собирается удалить, и нажать кнопку «ОК». Необходимо пометить пункт «Очистка обновлений Windows». Если в папке winsxs нет устаревших обновлений, то этого пункта в перечне удаляемых не будет.
По нажатию «ОК» утилита очистки начнёт процесс удаления выбранных объектов. Он может занять достаточно большое время. После его завершения следует перезагрузить компьютер.
С помощью программы DISM
Эта утилита появилась в дистрибутивах Windows, начиная с 8-ки. Но по сведениям из Интернета, её можно использовать и в семёрке. Необходимо только ее скачать и установить. Каков же её функционал? А здесь удаление временных файлов, логов, КЭШа, сжатие установленной системы с указанием степени сжатия, отключение и удаление ненужных служб, и, конечно, удаление обновлений. Но сначала её нужно скачать и поместить в папку Windows\System32.
Утилита запускается в режиме командной строки от имени администратора. Прежде чем запускать очистку, следует выполнить анализ папки и узнать необходимость в её очистке. Формат команд этой утилиты не отличается разнообразием и имеет вид:
Dism.exe /Online /Cleanup-Image /опция команды
Далее мы будем опускать полный формат команды и приводить только опцию описываемой команды. В любом случае утилита отвечает окном с результатом выполнения команды, в котором значится строка «операция успешно завершена».
Анализ наполнения папки winsxs производится с помощью опции
/AnalyzeComponentStore
после выполнения этой команды получаем отчёт об анализе:
Из него видно, что можно безболезненно очистить резервные копии и отключённые компоненты, кэш и временные данные, сэкономив на этом чуть более 1 Гб. В отчёте присутствует строка «Рекомендуется очистка хранилища компонентов: Да», значит, можно выполнять команду очистки.
Для этого выполняем команду с опцией
/StartComponentCleanup
По ней запускается процесс удаления лишних файлов, а по его окончании выдаётся экран с сообщением об успешном завершении удаления.
Процесс очистки каталога можно продолжить, введя команду на удаление заархивированных файлов, которые были созданы в ходе обновлений. Опция этой команды имеет вид:
Удаление устаревших версий компонент системы можно выполнить с помощью команды с опцией
/StartComponentCleanup /ResetBase
Теперь обратимся к коррекции списка установленных компонент ОС. Разумеется, обычно это делается с помощью функции «Включение или отключение компонентов Windows» из раздела «Программы и компоненты» Панели управления. Однако даже если какой-либо компонент не помечен галочкой как подлежащий удалению в выданном Windows списке, он все равно может присутствовать в папке winsxs. Чтобы увидеть полный список хранящихся в этой папке компонент, нужно выполнить команду, задав опцию
/Online /English /Get-Features /Format:Table
Выбирая из полученной таблицы компоненты, которые не нужны пользователю, он может стереть их в winsxs и уменьшить ее размер с помощью команды, опции которой такие
/Online /Disable-Feature /featurename:имя /Remove
где имя – это название удаляемой компоненты.
Нужно ли вообще чистить папку?
Если трезво глядеть на вещи, то ответить на этот вопрос можно так:
- Периодически, даже на очень давно установленной системе – нет. Попытки сэкономить несколько гигабайт дискового пространства при современных объёмах жёстких дисков ни к чему не приведут, кроме траты времени, износа диска и лишения возможности откатывать ненужные обновления. Следует также иметь в виду, что многие файловые менеджеры, в том числе и Проводник, завышают её размер примерно на 40%.
- Если семёрка установлена менее 2-х лет назад, то размер этой папки вряд ли превысит 2-3 Гб и чистить её нет никакой необходимости.
- Другое дело, когда оставшийся свободный объем системного диска настолько мал, что приводит к тормозам при работе. В таком случае эти самые освободившиеся несколько гигабайт могут дать увеличение производительности.
Вконтакте


 Скачать моды на чистое небо 1
Скачать моды на чистое небо 1 Прохождения Сталкер Тень Чернобыля: Прохождение Золотой шар: Завершение Гид
Прохождения Сталкер Тень Чернобыля: Прохождение Золотой шар: Завершение Гид Особенности мода и прохождение "Сталкер: История Зулуса"
Особенности мода и прохождение "Сталкер: История Зулуса" Как в Сталкере вступить в «Долг
Как в Сталкере вступить в «Долг