Как подготовить спрайт персонажа для юнити. Создаём игровую сцену. Рассматриваем стандартный шаблон скрипта
Иногда текстура спрайта содержит только один элемент графики, но часто гораздо удобней объединить несколько изображений связанных друг с другом в одно изображение. Например, изображение может содержать составные части персонажа, как для машины колеса которой двигаются независимо от корпуса. Для этих целей Unity предоставляет Sprite Editor позволяя с легкостью извлекать элементы составного изображения.
Make sure the graphic you want to edit has its Texture Type set to Sprite (2D and UI) . For information on importing and setting up sprites, see Sprites .
Sprite textures with multiple elements need the Sprite Mode to be set to Multiple in the Inpsector. (See Fig 2: Texture Import Inspector… below.)
Открытие редактора спрайтов
Открытие редактора спрайтов
Select the 2D image you want to edit from the Project View .
Note that you can’t edit a sprite which is in the Scene View .
Click on the Sprite Editor button in the Texture Import Inspector (Fig 2: Texture Import Inspector) and the Sprite Editor displays .
Note: You can only see the Sprite Editor button if the Texture Type on the image you have selected is set to Sprite (2D and UI) .
Note: Set the Sprite Mode to Multiple in the Texture Import Inspector if your image has several elements.
Помимо составного изображения, вы увидите различные элементы управления в заголовке окна редактора. Слайдер в правом верхнем углу управляет приближением, в то время как кнопка с цветными полосками слева от него переключает режим отображения альфа-канала и обычный вид изображения. Самый важный элемент управления это меню Slice в левом верхнем углу, который предоставляет опции для автоматической нарезки элементов изображения. Кнопки Apply и Revert позволяют вам сохранить или отменить сделанные изменения.
Использование редактора
The most direct way to use the editor is to identify the elements manually. If you click on the image, you will see a rectangular selection area appear with handles in the corners. You can drag the handles or the edges of the rectangle to resize it around a specific element. Having isolated an element, you can add another by dragging a new rectangle in a separate part of the image. You’ll notice that when you have a rectangle selected, a panel appears in the bottom right of the window:
The controls in the panel let you choose a name for the sprite graphic and set the position and size of the rectangle by its coordinates. A border width, for left, top, right and bottom can be specified in pixels. There are also settings for the sprite’s pivot, which Unity uses as the coordinate origin and main “anchor point” of the graphic. You can choose from a number of default rectangle-relative positions (eg, Center, Top Right, etc) or use custom coordinates.
The Trim button next to the Slice menu item will resize the rectangle so that it fits tightly around the edge of the graphic based on transparency.
Note: Borders are only supported for the UI system, not for the 2D SpriteRenderer.
Автоматическая нарезка (slicing)
Isolating the sprite rectangles manually works well but in many cases, Unity can save you work by detecting the graphic elements and extracting them for you automatically. If you click on the Slice menu in the control bar, you will see this panel:
With the slicing type set to Automatic , the editor will attempt to guess the boundaries of sprite elements by transparency. You can set a default pivot for each identified sprite. The Method menu lets you choose how to deal with existing selections in the window. The Delete existing option will simply replace whatever is already selected, Smart will attempt to create new rectangles while retaining or adjusting existing ones, and Safe will add new rectangles without changing anything already in place.
Grid by Cell Size or Grid by Cell Count options are also available for the slicing type. This is very useful when the sprites have already been laid out in a regular pattern during creation:
The Pixel Size values determine the height and width of the tiles in pixels. If you chose grid by cell count, Column & Row determines the number of columns and rows used for slicing. You can also use the Offset values to shift the grid position from the top-left of the image and the Padding values to inset the sprite rectangles slightly from the grid. The Pivot can be set with one of nine preset locations or a Custom Pivot location can be set.
Note that after any of the automatic slicing methods has been used, the generated rectangles can still be edited manually. You can let Unity handle the rough definition of the sprite boundaries and pivots and then do any necessary fine tuning yourself.
Polygon Resizing
Open the Sprite Editor for a polygon and you have the option to change its shape, size, and pivot position.
Enter the number of sides you want the polygon to have in the Sides field and click Change .
Size and Pivot
SIZE: To change the polygon’s size, click on the sprite to display green border lines and the Sprite information box. Click and drag on the green lines to create the border you want, and the values in the Border fields change. (Note that you cannot edit the Border fields directly.)
PIVOT: To change the polygon’s pivot point (that is the axis point the polygon moves around), click on the image to display the Sprite information box. Click on the Pivot drop down menu and select an option. This displays a blue pivot circle on the polygon; its location depends on the pivot option to you have selected. If you want to change it further, select Custom Pivot and click and drag on the blue pivot circle to position it. (Note that you cannot edit the Pivot fields directly.)
Упаковщик спрайтов (Sprite Packer)
Всем привет.Вначале небольшой экскурс.
Эта статья является своеобразным переводом обучающей программы от Jesse Freeman. Ему спасибо за мою теперешнюю возможность получить инвайт. Остальным спасибо за понимание, что это моя первая статья.
В утопическом мире населенном только хабралюдьми, я постараюсь сделать так, чтобы за этой статьей последовало еще 9, но мир не идеален, так что пока не известно как всё пойдет. Вроде всё, тогда поехали.
Импортирование спрайтов
Чтобы импортировать спрайты в ваш проект в Unity достаточно просто перетащить необходимые файлы в любую выбранную вами папку во вкладке Project. Внизу иллюстрация.Как видите всё до безобразия просто. Теперь давайте на примере какого-нибудь спрайта рассмотрим настройки. Перейдем к Assets\Artwork\Sprites\Player и кликнем по текстуре игрока. В инспекторе откроется меню. Если по каким-либо причинам в открывшемся меню напротив вкладки Texture Type указано Texture, то у вас сейчас используется 3D-проект, это легко исправить просто создав новый проект, не забыв переключить на 2D. Внизу иллюстрация.
Как исправить

Если всё правильно

Отлично, теперь перетащим спрайт игрока на сцену, и что мы видим спрайт стал gameobject"ом.

Pixels To Units
. Как вы видите спрайт игрока 80x80 пикселей, а в Unity 100x100 пикселей соответствуют одному квадратному метру, поэтому перейдя к настройкам импорта спрайта в строке Pixels To Units вы увидите значение 100 и это означает, что спрайт отображается корректно.Давайте изменим значение на 80, в таком случае вы увидите, что спрайт игрока увеличился, теперь он занимает равно один юнит квадратный.
GIF
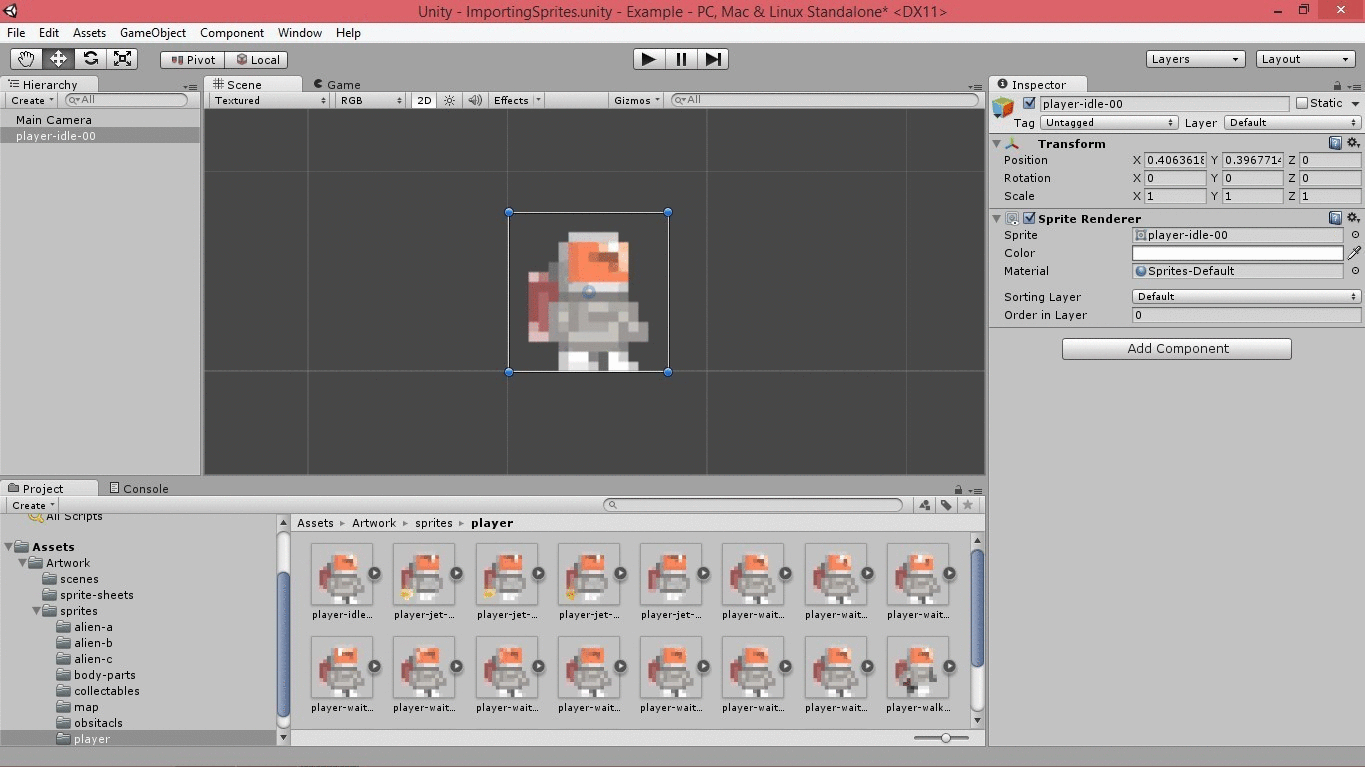
Примечание от переводчика для более корректного отображения спрайтов рекомендуется использовать в этом поле значение 100.
Следующее свойство спрайтов о котором я расскажу называется Pivot
. Если кратко - это точка привязки. По умолчанию установлена на центр. Вы можете изменить ее в случае необходимости, но в большинстве случае привязка в центре подходит. Здесь обойдемся без иллюстраций.
Едем дальше.
Поле Filter Mode
по умолчанию имеет значение Bilinear, но так как у нас Pixel Art нам нужно изменить его значение на Point, после применения изменений вы видите, что спрайт стал выглядеть лучше, но при приближении видны аномалии, для того чтобы избавиться от них изменим значение поля Format на TrueColor.
Теперь спрайт не имеет никаких аномалий. Запомните такие настройки, поскольку их нужно применять каждый раз при работе с Pixel Art"ом.
- Tutorial
Часть 1: заготовка персонажа и анимация покоя
Всем добрый день. В относительно недавно вышедшей Unity 4.3 появились инструменты для создания 2D игр. Конечно, такие игры можно было создавать и раньше, но это делалось при помощи дополнительных ухищрений (вот с хабра). Теперь же появилась поддержка 2D «из коробки». Надеюсь, разработчики продолжат ее развивать, а пока я хочу рассказать о некоторых приемах работы с новыми 2D инструментами.
Для основы урока я взял официальный видеоурок с сайта Unity3d.com. В нем создается анимированный управляемый 2D персонаж. Он может стоять, бегать, прыгать. Все это сопровождается соответствующими анимациями. Урок довольно длинный (почти полтора часа) и содержит немного «воды», поэтому я решил сделать некий текстовый перевод. В этой части речь пойдет о самых основах - создадим статичную платформу для нашего персонажа, самого персонажа, и сделаем персонажу анимацию покоя. Бег и прыжки рассмотрим позже, но основу для этого создадим сейчас. Все операции я постараюсь описывать подробно, но основные знания об интерфейсе Unity у вас должны быть. На том же официальном сайте Unity есть хорошие и быстрые уроки по интерфейсу.
Итак, начнем. Создадим новый проект в Unity. Выберем папку для расположения проекта, импортировать дополнительные пакеты не будем. Обязательно укажем, что мы создаем проект, настроенный на 2D игру (Setup defaults for: 2D ).
Проект создан. В окне Project у нас должна быть одна папка - Assets . Давайте создадим в ней подпапку Sprites , где будем хранить спрайты - графические файлы, необходимые для отображения персонажей, фона, пола, бонусов и прочих игровых объектов. Нам нужен спрайт, для отображения платформы, по которой будет бегать наш персонаж. Для этого подойдет любое прямоугольное изображение. В конце поста я указал ссылку на архив со спрайтами, которые использовались в уроке. Это немного спрайтов из игры Capitan Claw. Файл спрайта платформы называется Platform.png . Скопируем его в папку Sprites . Теперь нам надо перетащить спрайт Platform на окно Scene . В нашем проекте есть камера с именем Main Camera . Она-то и будет отображать то, что мы видим в игре. Перетащим спрайт платформы так, чтобы она оказалась в нижнем углу поля зрения камеры (если кликнуть по камере, то внизу сцены появится окошко Camera Preview , по которому можно контролировать, что в данный момент видит камера). Unity автоматически создаст игровой объект с двумя компонентами - Transform и Sprite Render . Первый отвечает за положение нашей платформы, второй - за ее отрисовку. Но нам еще нужно, чтобы персонаж не падал сквозь эту платформу, поэтому добавим к объекту платформы компонент Box Collider 2D , из раздела Physics 2D . Итого, сейчас у нас должно быть что-то вроде этого:
Теперь займемся персонажем. Создадим пустой игровой объект (Game Object - Create Empty ) и перетащим его так, чтобы он висел над левой частью платформы. Переименуем этот объект как Character и добавим к нему компонент Rigidbody 2D , для придания нашему персонажу физических свойств твердого тела. В компоненте Rigidbody 2D установим флажок Fixed Angle , чтобы предотвратить случайные вращения нашего персонажа, например, от столкновения с другими твердыми телами. Затем установим в поле Interpolate значение Interpolate . Документация Unity рекомендует устанавливать это значение для персонажей, управляемых игроком, особенно, если за ним следует камера. Это связано с синхронизацией расчета физики и отрисовкой графики. Подробности в документации.
Следующим шагом нам нужно добавить компонент Sprite Render
, для отрисовки персонажа. Почему мы не можем просто перенести нужный спрайт, и получить автоматически сгенерированный Sprite Render
, как в случае с платформами? Потому что наш персонаж, в отличии от платформ, будет отрисовываться не одним, а несколькими спрайтами, чтобы получился анимированный персонаж. Для этого нам придется выполнить ряд действий и первое из них - достать подходящие спрайтшиты (Sprite Sheet
). Спрайтшит - это изображение, на котором содержаться кадры анимации для нашего персонажа. Думаю, ни для кого не секрет, что анимация - последовательное и быстрое отображение неанимированных кадров, каждый из которых немного отличается от предыдущего. Погуглите по запросу Sprite Sheet
, и вы сразу поймете, что это такое. Нам нужны спрайтшиты для состояний покоя, бега и прыжка. В архиве со спрайтами есть файлы Idle.png
, Run.png
, и Jump.png
. Скопируем их в папку Sprites
. На данном этапе должно быть следующее:
Приступим к анимированию персонажа, а конкретно - к анимированию состояния покоя, когда персонаж просто стоит и ничего не делает. Точнее говоря, он ничего не делает с точки зрения игровой логики, но он может переминаться с ноги на ногу, моргать, делать жесты, показывающие, что ему скучно так просто стоять и так далее. Для анимации покоя нам понадобиться файл Idle
из нашей папки Sprites
. Выделим этот файл. В окне Inspector
отображаются свойства этого файла. Свойство Texture Type
задано как Sprite
, и это то, что нам нужно, а вот значение свойства Sprite Mode
надо изменить с Single
на Multiple
. Таким образом, мы указали, что файл играет роль не одиночного спрайта, а представляет собой коллекцию спрайтов. Однако, эту коллекцию еще надо инициализировать. Для этого чуть кликнем по кнопке Sprite Editor
, которая находится все в том же окне Inspector
чуть ниже свойства Pixels To Units
. Откроется новое окно. В нем мы видим содержимое нашего спрайтшита для состояния покоя: несколько похожих друг на друга кадров. Нам нужно их нарезать на отдельные изображения. Для этого нажмем на кнопку Slice
в левом верхнем углу окна. Во-первых, нам надо задать способ (Type
) нарезки изображения: Grid
или Automatic
. Первый способ нарежет наше изображение сеточкой с настраиваемыми размерами ячеек (Pixel Size
- X… Y...). То есть, в этом режиме надо подобрать такие значения, чтобы все кадры нормально уместились в ячейках, чтобы ничего лишнего не было отрезано и т.п. Во втором режиме нарезка на кадры будет произведена автоматически. Сама нарезка произойдет после нажатия кнопки Slice
. Попробуйте применить разные способы нарезки и посмотрите, что из этого получается. В случае с моим спрайтшитом нормально подходит способ Automatic
. Даже если какой-то из кадров вышел немного неудачно - его можно отредактировать, кликнув по нему и изменив значения высоты/ширины/расположения и других параметров в соответствующем окне или при помощи мышки. Подтвердим нарезку нажатием на кнопку Apply
в правом верхнем углу и закроем это окно.
Теперь нам надо найти наш импортированный файл Idle
в окне Project
. В правой части файла есть треугольник (или в левой, при самом мелком мастабе значков). Кликнув по треугольнику, мы развернем коллекцию изображений, полученных в результате нарезки. Они будут иметь имена Idle_0
, Idle_1
и т. д. Теперь в окне Hierarchy
выберем наш Character
, и перетащим изображение Idle_0
в поле Sprite
компонента Sprite Rende
r. Наш персонаж отобразиться на сцене. Если он получился маленьким - можно увеличить его размеры до необходимых. Вот так:
Давайте сразу добавим к нашему персонажу компонент Box Collider 2D
, что не проваливаться сквозь платформу. При этом откорректируем размеры и местоположение коллайдера так, чтобы он не был слишком большим и располагался на уровне ног персонажа. Этого достаточно, чтобы персонаж не падал сквозь платформу. Можете запустить игру и проверить.
Вернемся к анимации покоя. Для этого добавим к нашему Character
еще один компонент - Animator
(раздел Miscellaneous
). Изменим некоторые его свойства - снимем флаг с Apply Root Motion
и установим флаг Anymate Physics
. Apply Root Motion
позволяет изменять положение объекта из самой анимации (что нам сейчас не нужно), а включенный флаг Anymate Physics
задает выполнение анимации в цикле расчета физики, что как раз рекомендовано для движущихся твердых тел. Теперь создадим в папке Assets
файл Animator Controller
. Назовем его CharacterController
. В окне Hierarchy
выделим нашего персонажа Character
и перетащим CharacterController
в поле Controller
компонента Animator
:
Кликнем дважды по CharacterController
- откроется новое окно Animator
. В нем мы будем создавать различные состояния анимации (покой, бег, прыжок) и задавать условия перехода между ними. Для создания непосредственно анимаций нам нужно окно Animation
. Если оно у вас еще не отображается его можно включить из главного меню Unity (Window
- Animation
). Теперь выберем нашего персонажа Character
в окне Hierarchy
, а в окне Animation
нажмем кнопку для создания новой анимации и выберем Create New Clip
. На скриншоте ниже я отметил эту кнопку красной окружностью:
В стандартном диалоге сохранения файла сперва создадим папку Animations
, а в нее сохраним наш файл анимации, назвав его Idle
. 
После сохранения, в окне Animator появится наша анимация Idle в виде прямоугольника оранжевого цвета. Оранжевый цвет означает, что это будет анимация по умолчанию - как раз то, что нам сейчас нужно.
Осталось всего пара шагов. Переходим в папку Sprites
, разворачиваем спрайт Idle
, выделяем первое изображение Idle_0
, зажимаем шифт и выделяем последнее изображение Idle_7
. Все выделенные изображения переносим мышью на окно Animation
. Зададим значение Sample
равное 10 - этот параметр означает количество кадров анимации в секунду. Как известно, для хорошей анимации необходимо, чтобы она отображалась со скоростью не менее 24 кадров в секунду, однако, в нашем случае анимация состоит из довольно маленького числа кадров и при значении 24 она будет отображаться слишком быстро.
Запустим игру! Если все сделано правильно, наш Капитан Коготь должен стоять на платформе, дышать, и вилять хвостом.
На этом пока все. В следующий раз поговорим о реализации бегущего вправо-влево персонажа и соответствующей анимации.
Есть парочка способов, но сразу оговорка: работает для одиночных спрайтов. То есть SpriteMode будет Single . Для анимации спрайтов нужно минимум их атлас или маппинг (mapping), который сделать в режиме реального времени довольно сложно ибо много нюансов как то: а как разрезать спрайты? Ведь в спрайтлисте могут располагаться не только по какой-либо ровной сетке, но и хаотично, как в атласе. Если разрезать спрайтлист, то где ставить pivot point у каждого спрайта? Как назначить конкретные спрайты из листа в SpriteRenderer ? Каков должен быть масштаб? В общем, это будет кошмар и ужас. Поэтому лично я рассматривать сий вариант здесь не буду.
Для одиночных спрайтов:
Для устройства, на которое нацелено приложение/игра необходимо узнать/изучить методы/способы открытия диалогового окна, в котором можно выбрать картинку и считать оттуда путь до файла. Это обширная тема, поэтому она здесь не вместится.
(!!!) В данном ответе я буду рассматривать банально Windows .
Зная путь файла можно сделать:
а) Использовать класс WWW для загрузки контента. Также, допустим, у вас заранее есть на сцене объекты под спрайты и просто в них нужно воткнуть спрайт.
Public SpriteRenderer spriteRenderer; string directory = "file://d:/unityProjects/test/spriteTestLoad.jpg"; void Start () { StartCoroutine(LoadImages()); } private IEnumerator LoadImages() { WWW www = new WWW(directory); // Ожидаем загрузку ресурса yield return www; var tex = www.texture; // Создаем спрайт из текстуры var mySprite = Sprite.Create(tex, new Rect(0.0f, 0.0f, tex.width, tex.height), new Vector2(0.5f, 0.5f), 100.0f); // В подготовленный spriteRenderer вставляем спрайт spriteRenderer.sprite = mySprite; }
Обратите внимание, что имя директории начинается с file:// . Во всяком случае при загрузке файла в Windows с помощью WWW надо указывать именно так. Если загружать с интернета, то просто с http , например: http://images.earthcam.com/ec_metros/ourcams/fridays.jpg
Здесь путь к файлу задан жестко, но вы держите в голове, что его надо будет просто заполнять из диалогового окна из пункта №1.
б) Используя System.IO; . Пока также допуская, что надо спрайт воткнуть уже в имеющееся место.
Using UnityEngine; using System.Collections; using System.IO; public class LoadSpriteFromOut: MonoBehaviour { public SpriteRenderer spriteRenderer; string directory = "d:/unityProjects/test/spriteTestLoad.jpg"; void Start () { LoadSprite(); } private void LoadSprite() { byte data = File.ReadAllBytes(directory); Texture2D texture = new Texture2D(64, 64, TextureFormat.ARGB32, false); texture.LoadImage(data); texture.name = Path.GetFileNameWithoutExtension(directory); var mySprite = Sprite.Create(texture, new Rect(0.0f, 0.0f, texture.width, texture.height), new Vector2(0.5f, 0.5f), 100.0f); spriteRenderer.sprite = mySprite; } }
в) (переделанный "а") И не надо забывать, что можно создавать объекты динамически, поэтому подготавливать их заранее в Unity не обязательно (здесь используется загрузка из первого варианта):
Using UnityEngine;
using System.Collections;
using System.IO;
public class LoadSpriteFromOut: MonoBehaviour {
string directory = "file://d:/unityProjects/test/spriteTestLoad.jpg";
void Start () {
StartCoroutine(LoadImages());
}
private IEnumerator LoadImages() {
WWW www = new WWW(directory);
yield return www;
var texture = www.texture;
var mySprite = Sprite.Create(texture, new Rect(0.0f, 0.0f, texture.width, texture.height), new Vector2(0.5f, 0.5f), 100.0f);
// Создаем объект
GameObject gameObjectSprite = new GameObject("myNewGameObjectSprite");
// Прикрепляем компонент SpriteRenderer для спрайтов
SpriteRenderer gameObjectSpriteSpriteRenderer = gameObjectSprite.AddComponent


 Скачать моды на чистое небо 1
Скачать моды на чистое небо 1 Прохождения Сталкер Тень Чернобыля: Прохождение Золотой шар: Завершение Гид
Прохождения Сталкер Тень Чернобыля: Прохождение Золотой шар: Завершение Гид Особенности мода и прохождение "Сталкер: История Зулуса"
Особенности мода и прохождение "Сталкер: История Зулуса" Как в Сталкере вступить в «Долг
Как в Сталкере вступить в «Долг